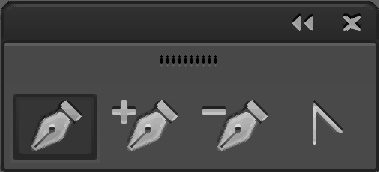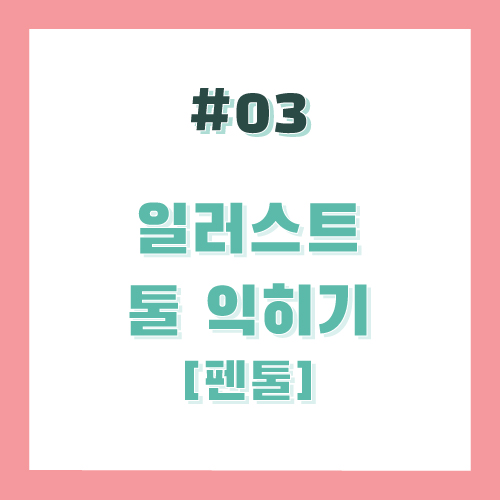
일러스트 강좌
일러스트 툴 익히기(펜툴) 입니다!
일러스트의 꽃!
이라고도 할 수 있고
가장 중요한 툴이라고 할 수 있는 펜툴이에요!!
펜툴은 직선, 곡선, 다각형 등 여러 가지를 만들 수 있어요~
아래 예제 파일을 받아주세요~!
먼저 펜툴에 대해 간단하게 설명을 드리고 시작할게요~
펜툴에는 총 4가지가 종류가 있어요
1. 기본펜툴 Pen Tool (P)
기본으로 직선이나 곡선을 그릴 때 사용
2. 포인트 추가 펜툴 Add Anchor Point Tool
그려진 선에 포인트를 추가할 때 사용
3. 포인트 삭제 펜툴 Delete Ancor Point Tool
그려진 선에 포인트를 삭제할 때 사용
4. 유형변경 펜툴 Convert Anchor Point Tool
곡선을 직선이나, 다른 곡선으로 변경할 때 사용
4가지 펜툴은 기본 펜툴로
모두 사용 가능해요
기본 펜툴로 곡선을 그리고
선위에 펜툴을 가져가면 +모양(포인트 추가 펜툴)
Alt 키를 누르면 -모양(포인트 삭제 펜툴)이 나와요
그때 클릭하면 별도로 펜툴을 누를 필요가 없어요
4번째 펜툴인 유형변경 펜툴은
선의 마지막 점 위로 가면 나와요
그때 클릭하면 그 점부터 다시
곡선이나 직선을 그릴 수 있어요~
이제 예제로 들어가 볼게요~

첫 번째는 직선이에요!
예제 파일을 열어 왼쪽의 초록색 점을 클릭하고
Shift를 누른 상태로 반대쪽 점을 클릭하면
삐뚤어지지 않은 직선이 만들어져요!
Shift를 누르지 않은 상태에서는
직선을 자유롭게 그릴 수 있어요~
어렵지 않죠?
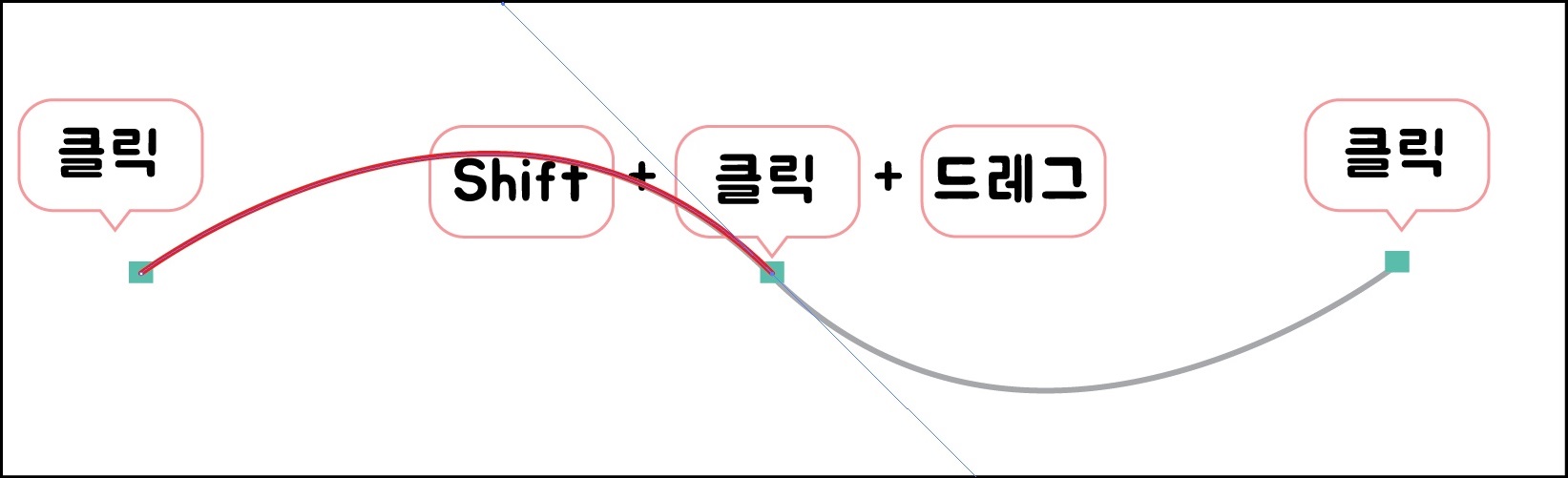
두 번째는 곡선이에요~
아까와 같이 왼쪽의 점을 클릭하고
Shift를 누른 상태에서 가운데 점을 클릭한후
손 떼지 마시고 그대로 드레그~
위의 모양과 같은 모양이 될 때 손을 떼주세요~
그 후 오른쪽 점을 클릭하면 ~
아래와 같이 곡선이 만들어져요~
잘못 그렸다면 가이드선의 끝점을 움직이면
선의 모양을 변경할 수 있어요~
저번 시간에 배웠던 직접 선택 툴로
점을 클릭해서 수정할 수도 있어요!
처음에 직접 선택 툴 사용해서 수정하는걸 잘 몰라서
뭔가 그리거나 만들면
부족한 느낌이 많이 들었던 것 같아요
그래서 툴을 제대로 익히는 게 중요합니다!!
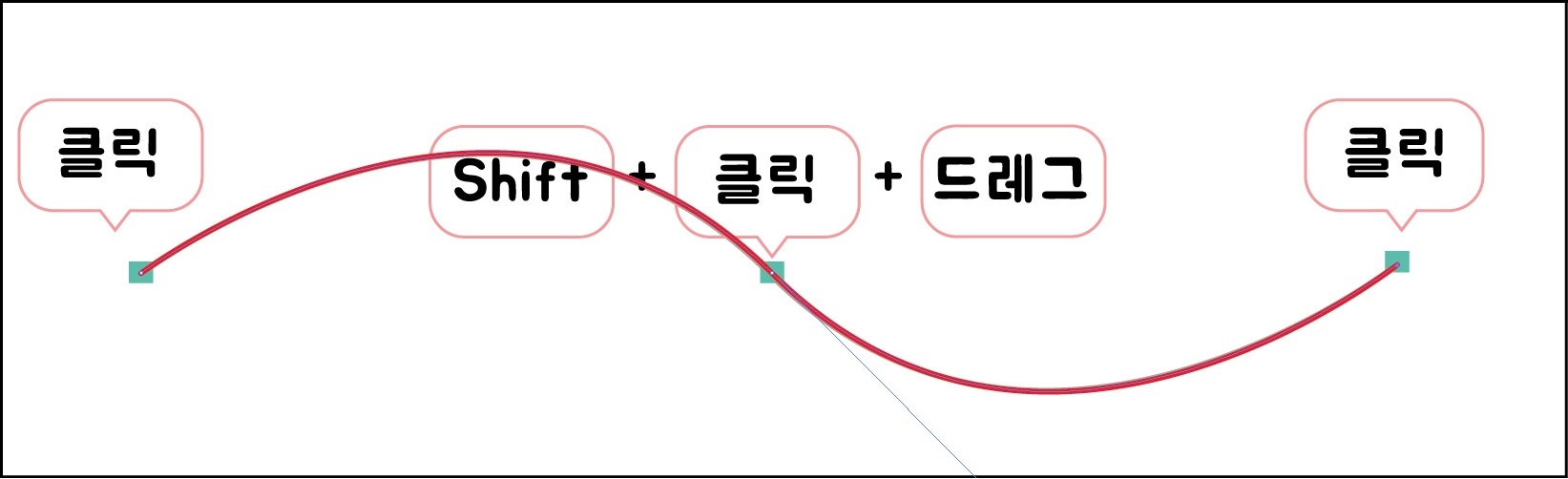
곡선은 많이 사용하기 때문에
잘 익혀두셔야 해요~!
중간점에서 손을 떼고
한 번 더 중간점을 클릭하면
다시 직선이나 곡선을 그릴 수 있어요~
이어지는 곡선을 그릴 때는 끝점을 바로 클릭을 하고
다시 곡선이나 직선을 그리려고 할 때
마지막으로 그렸던 점을 한 번 더 선택해 주셔야 돼요!
펜툴은 직선보다 곡선을 많이 사용하기 때문에
곡선을 잘 다룰 수 있는 게 중요해요~
마지막은 산 모양이에요~
아래처럼 순서대로 클릭 클릭해주면
연결된 하나의 선이 완성이 돼요~
끊어지지 않고 한 번에 그려야
연속된 하나의 선이 만들어져요!
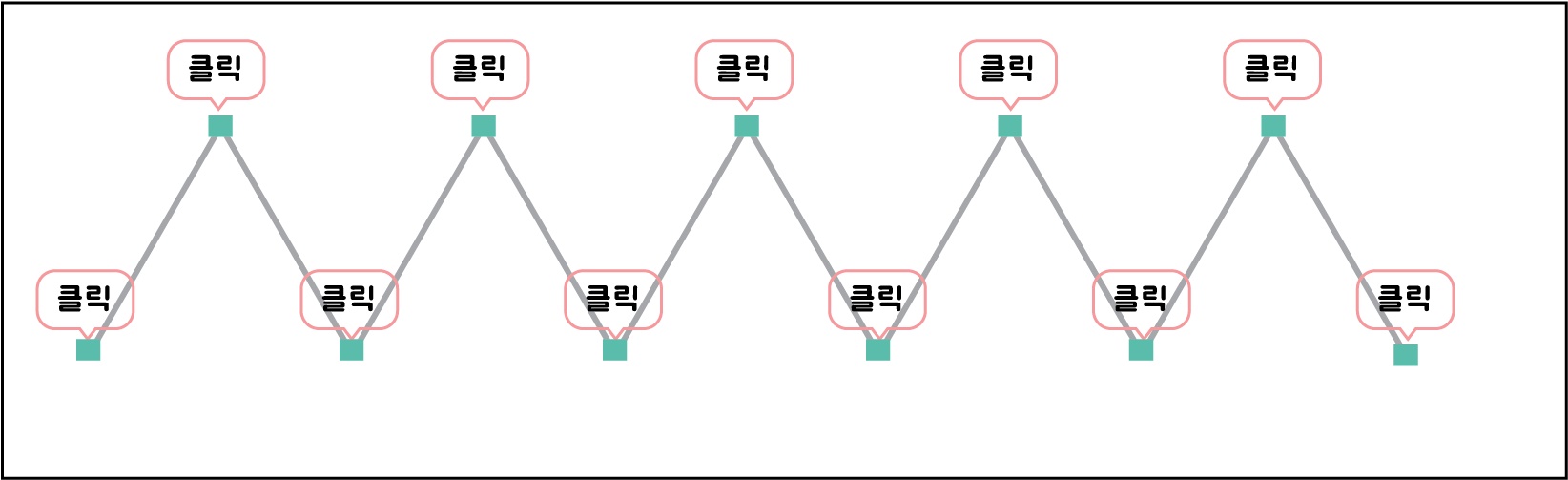
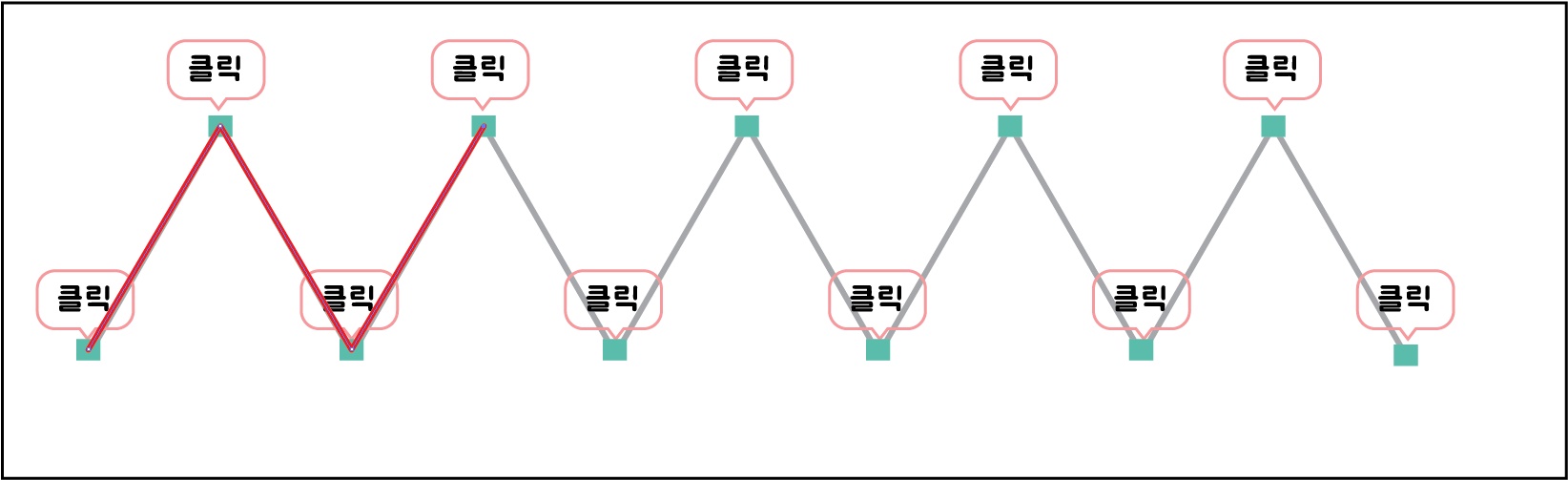
첫 번째 점, 두 번째 점, 세 번째 점을 차례대로 클릭한 뒤
다시 첫 번째 점을 클릭하면!
세모(도형) 이 돼요!
펜툴은 여러 가지로 사용할 수 있고,
활용도가 굉장히 높은 툴이에요~
일러스트는 펜툴을 사용하려고
사용한다고 해도 과언이 아니라고 할 정도로요
포토샵에도 펜툴이 있지만,
일러스트에서 하는 펜툴과는 느낌이 많이 달라요
일러스트에서 펜툴을 잘 사용하면
얼마든지 원하는 그림을 그릴 수도 있고 만들 수도 있어요~
지금은 툴 소개를 하는 정도여서 이 정도로 설명드리고
아 이런 툴이구나 정도로 생각하시면 될 것 같아요~
저도 아직 능숙하게 다루지 못하는
툴이 펜툴인 것 같아요~
그래도 계속 사용하다 보면
조금씩 늘고,
펜툴을 잘 사용하게 되면
일러스트로 할 수 있는 것들이 많아질 거예요!
밑그림을 손으로 그리고
펜툴로 일러스트화 시키면
나만의 캐릭터도 만들 수 있고,
멋진 로고나, 명함도 제작이 가능해요~
'독학으로 하는 일러스트 > 일러스트 강좌(입문)' 카테고리의 다른 글
| #06 일러스트 툴익히기 (도형툴) (0) | 2020.07.06 |
|---|---|
| #05 일러스트 툴 익히기(라인툴) (0) | 2020.07.02 |
| #04 일러스트 툴 익히기 (텍스트툴) (0) | 2020.06.27 |
| #02 일러스트 툴 익히기 (선택툴) (0) | 2020.06.17 |
| #01 일러스트와 포토샵의 차이! (0) | 2020.06.10 |