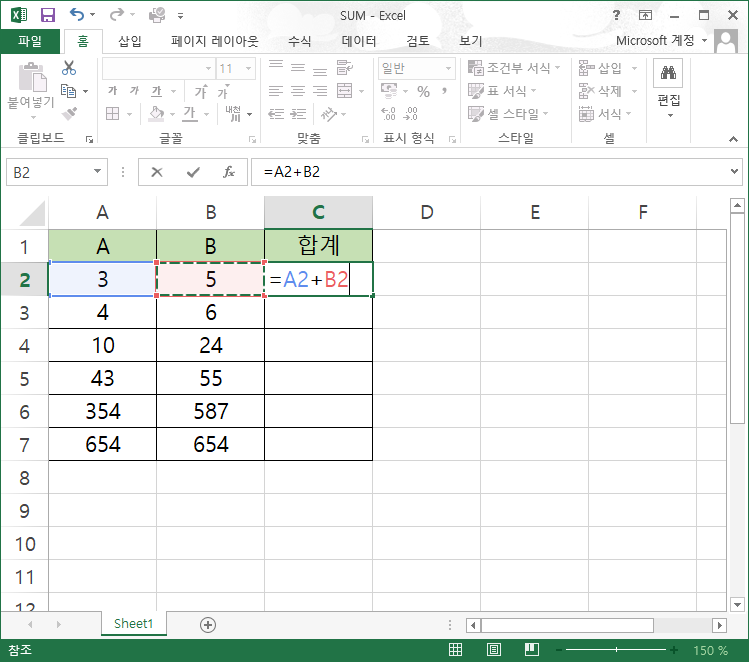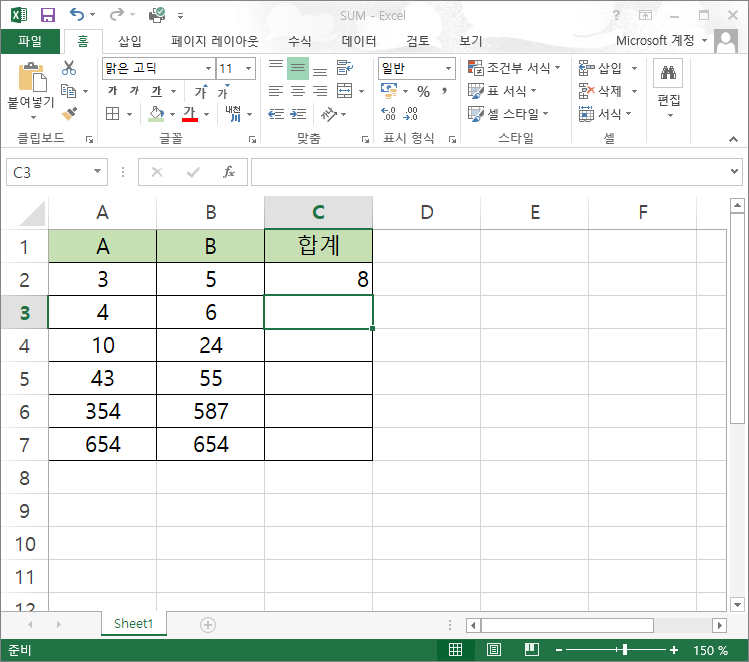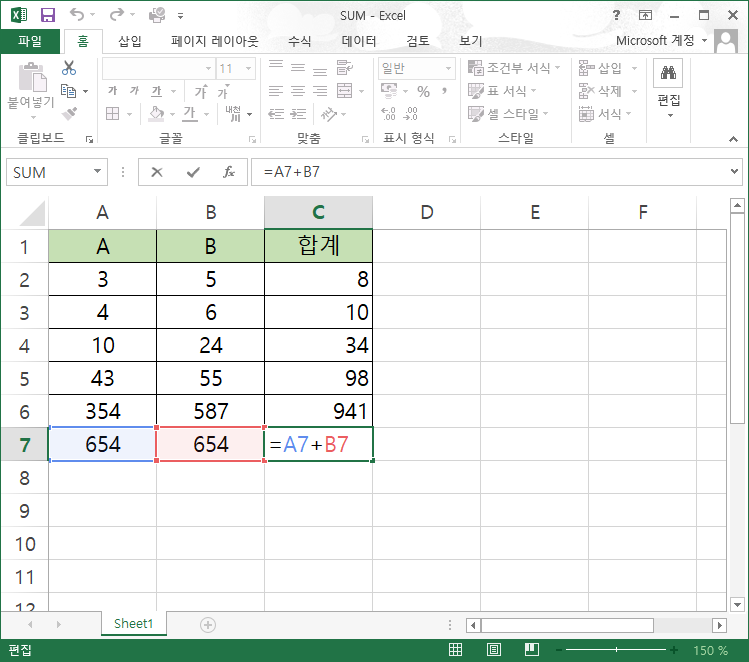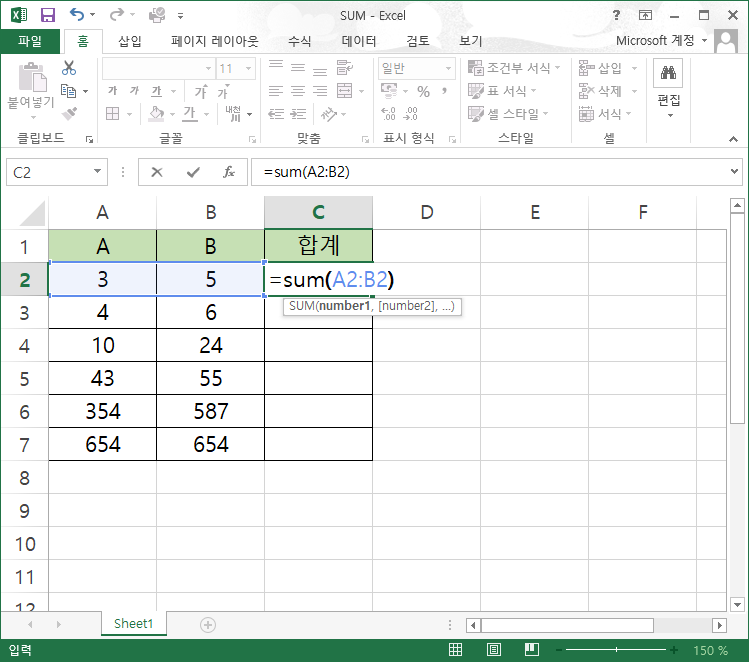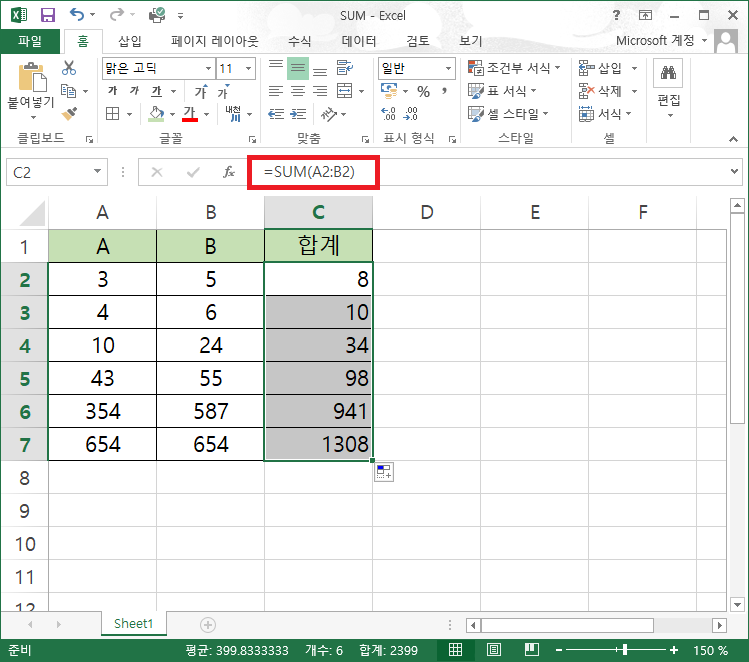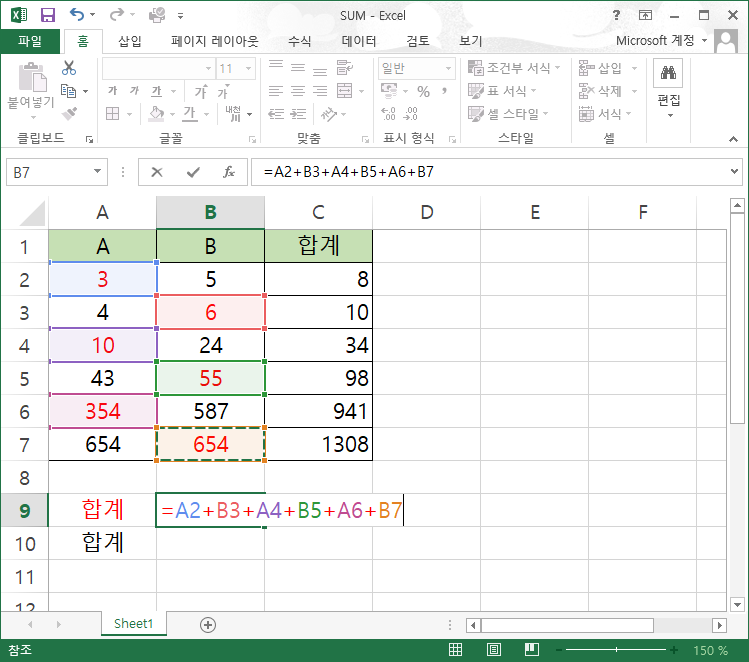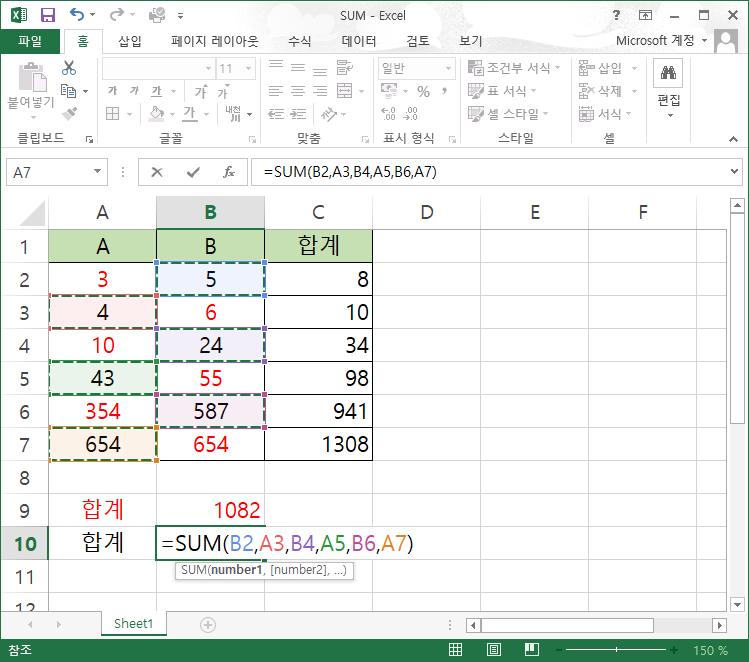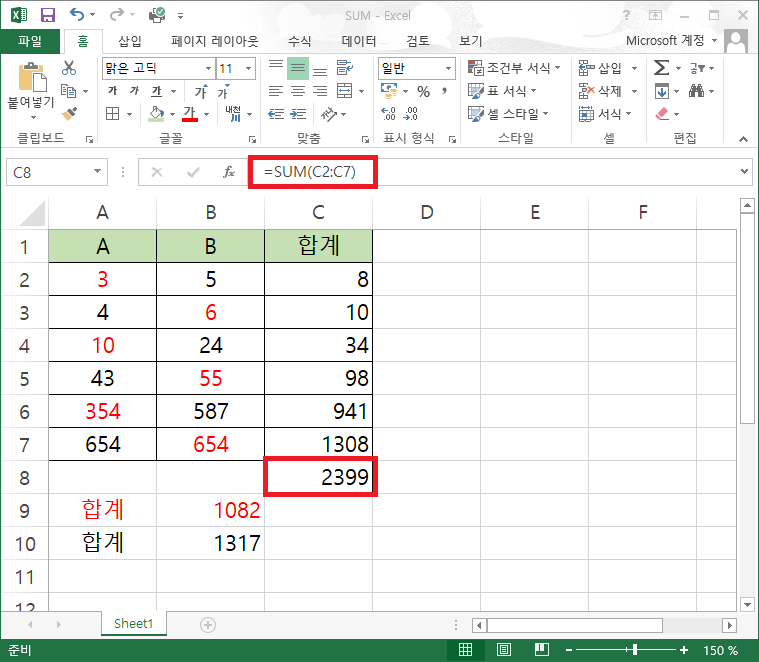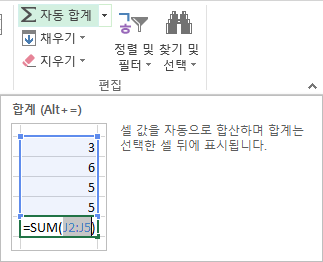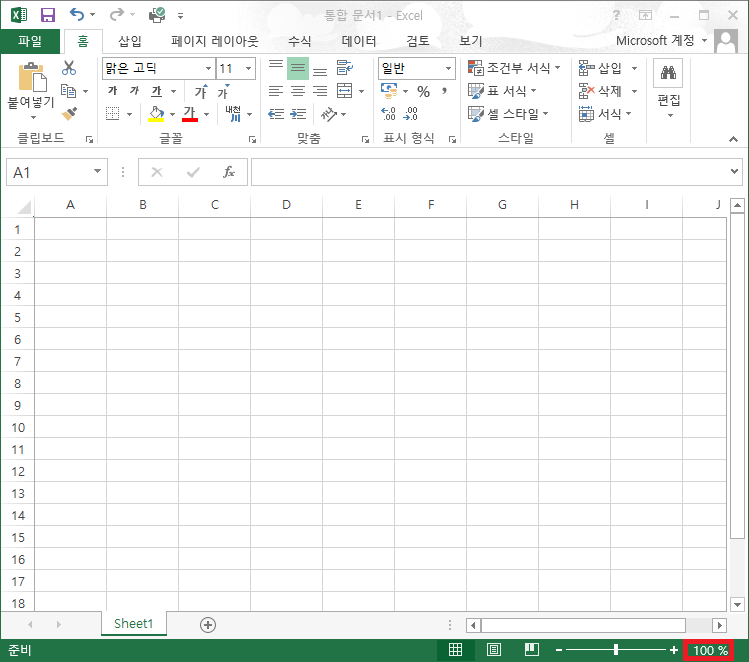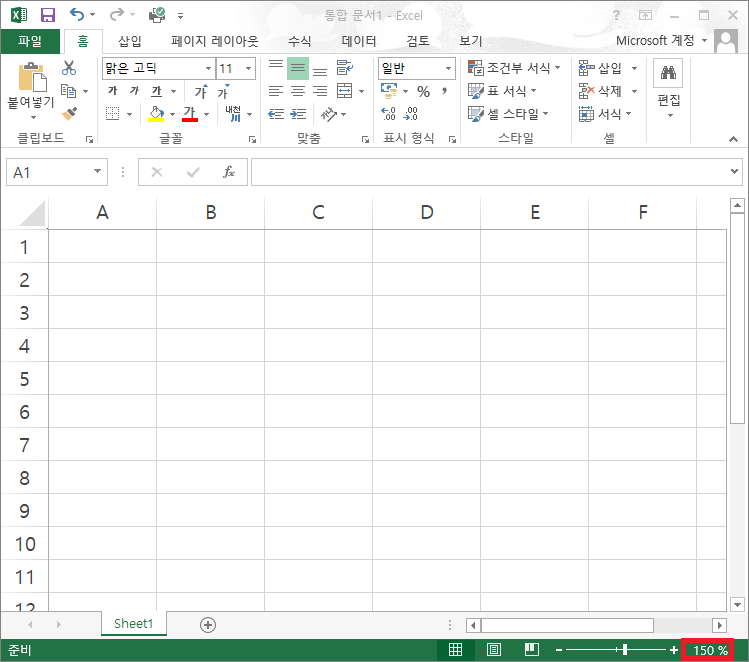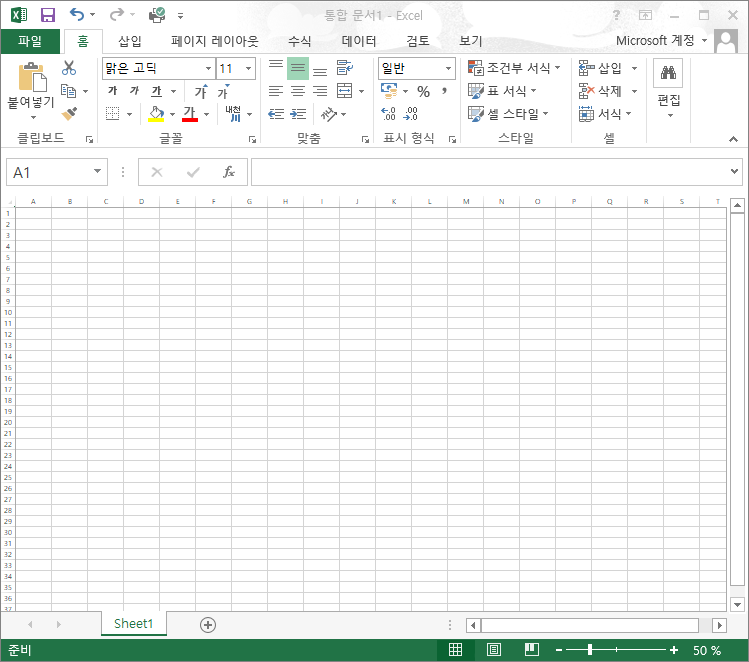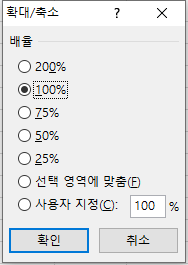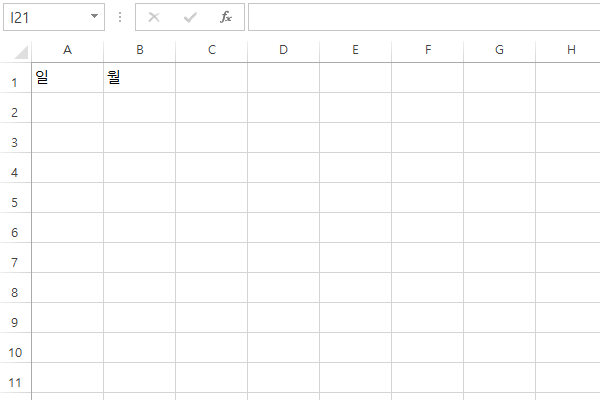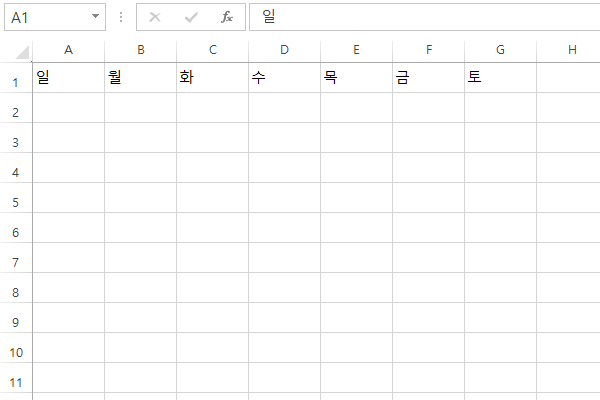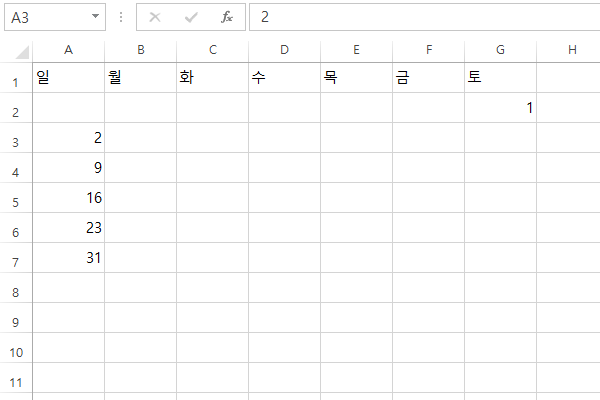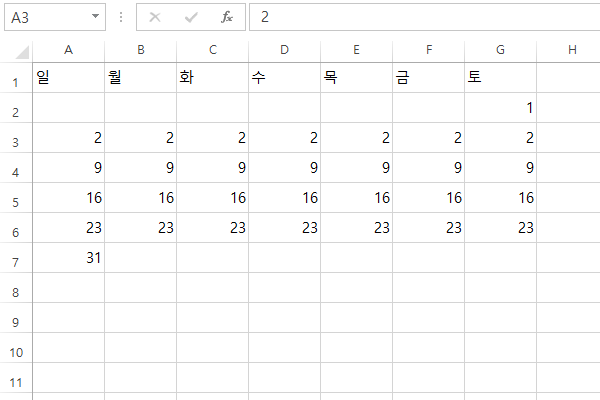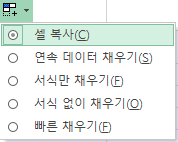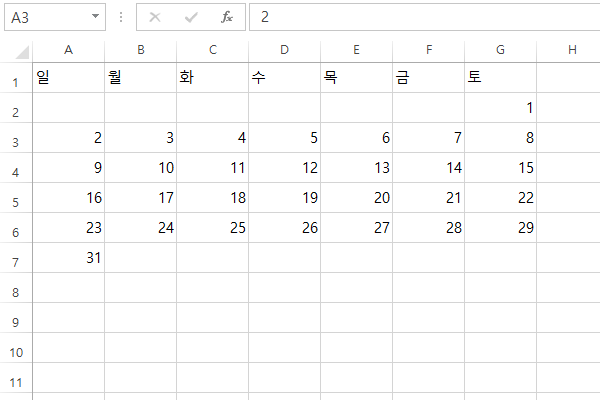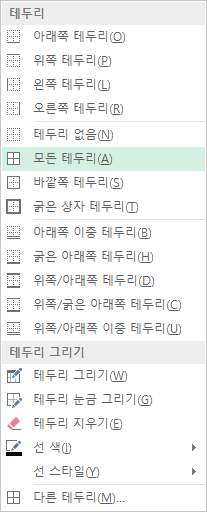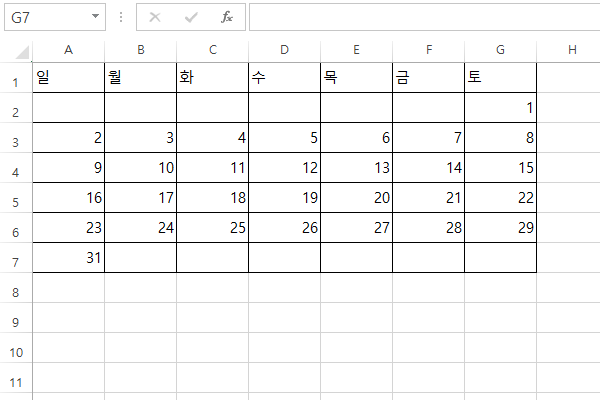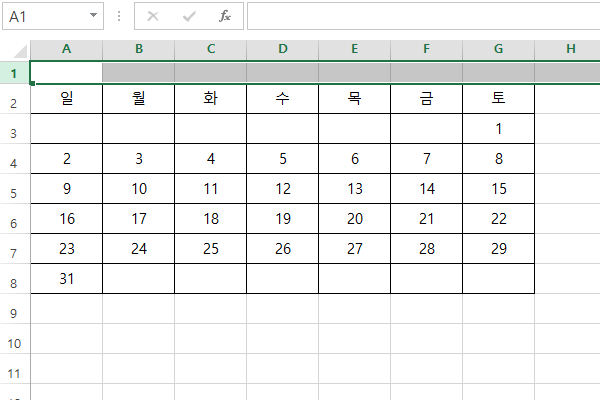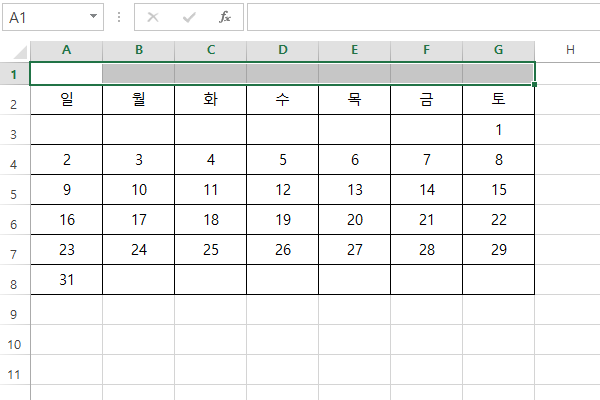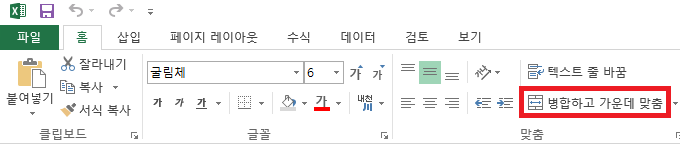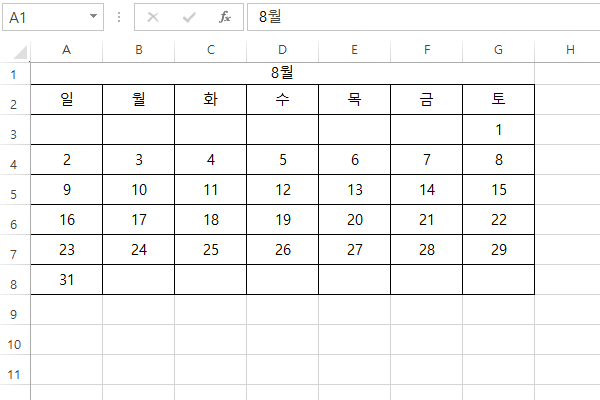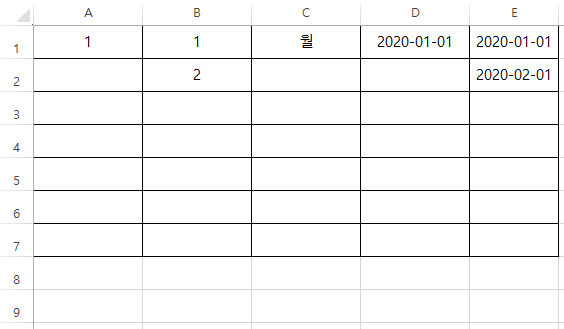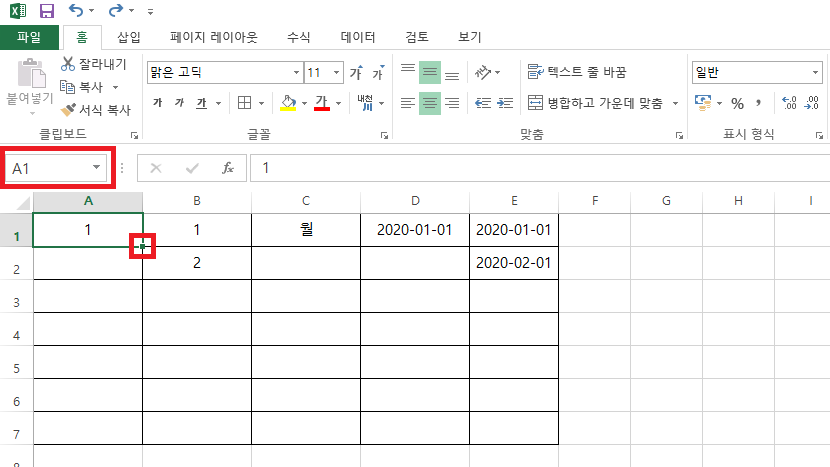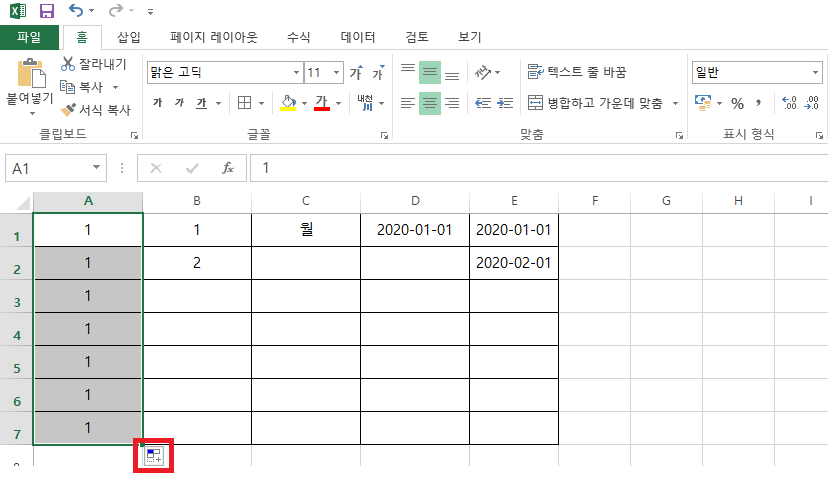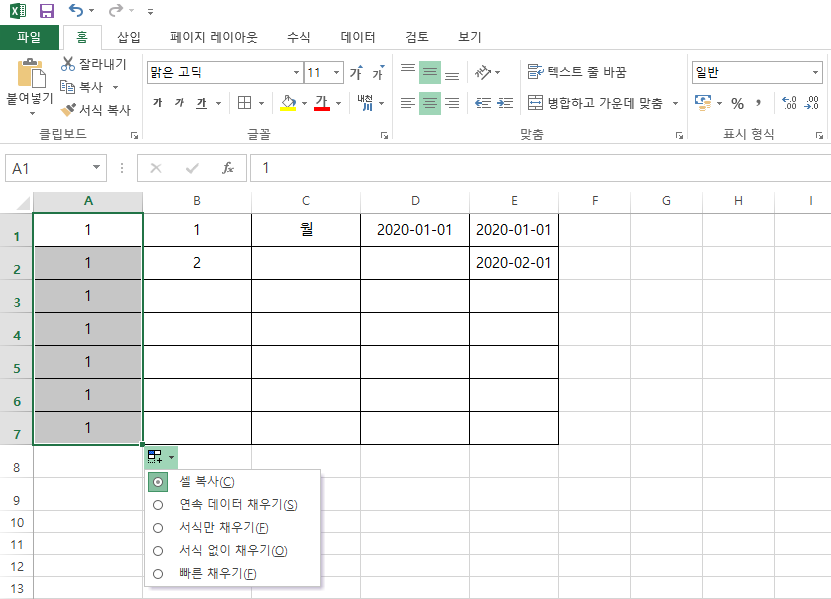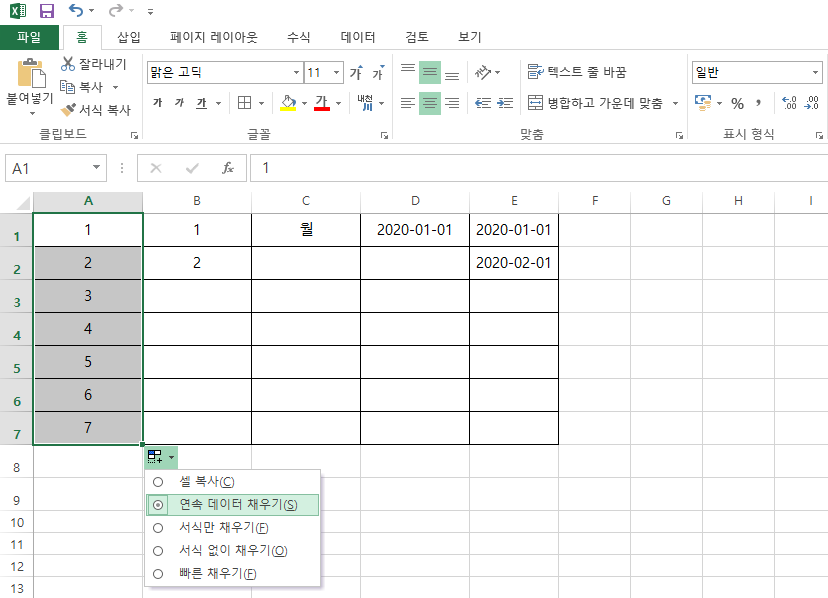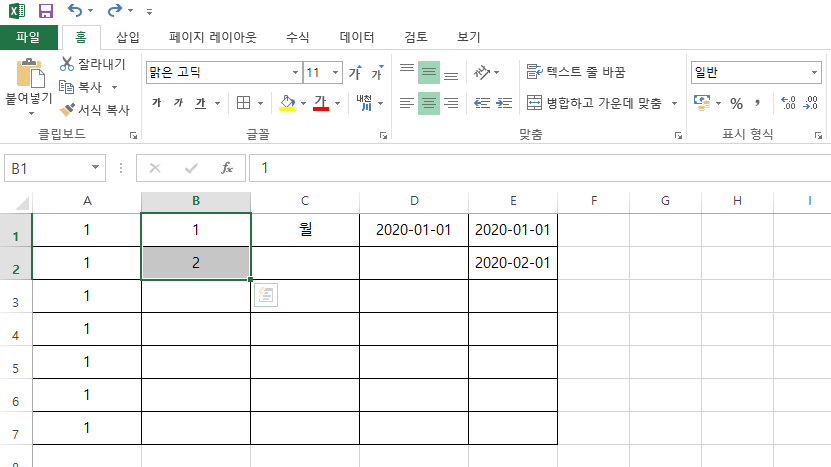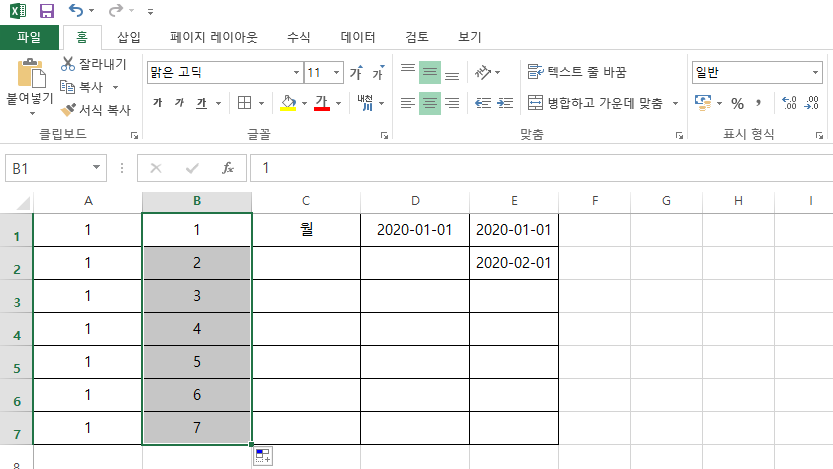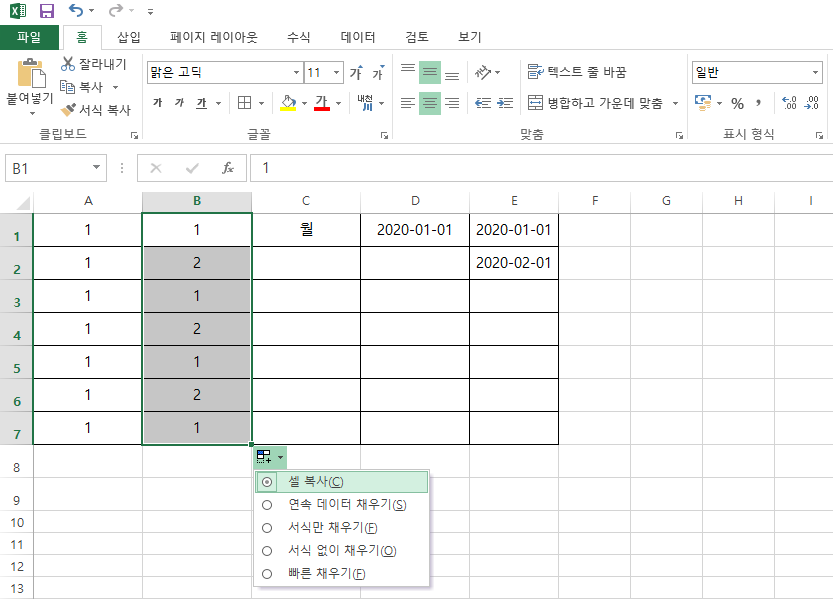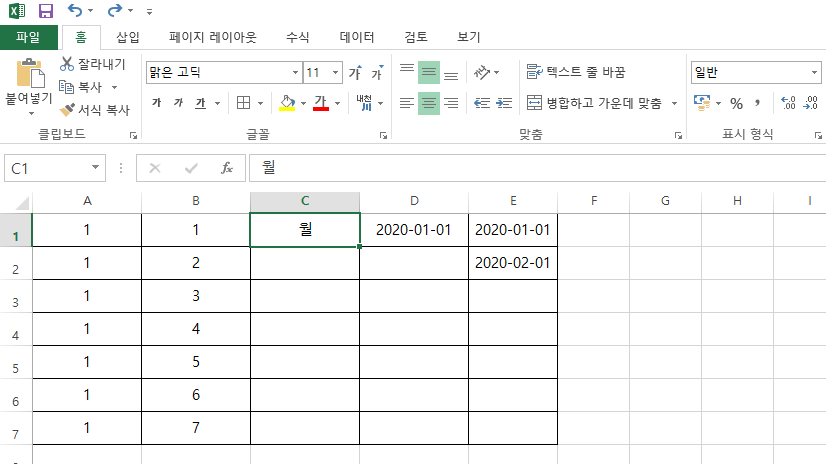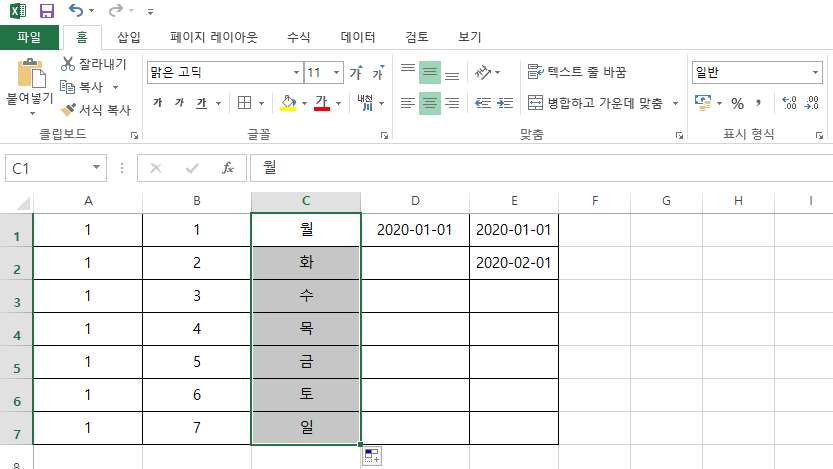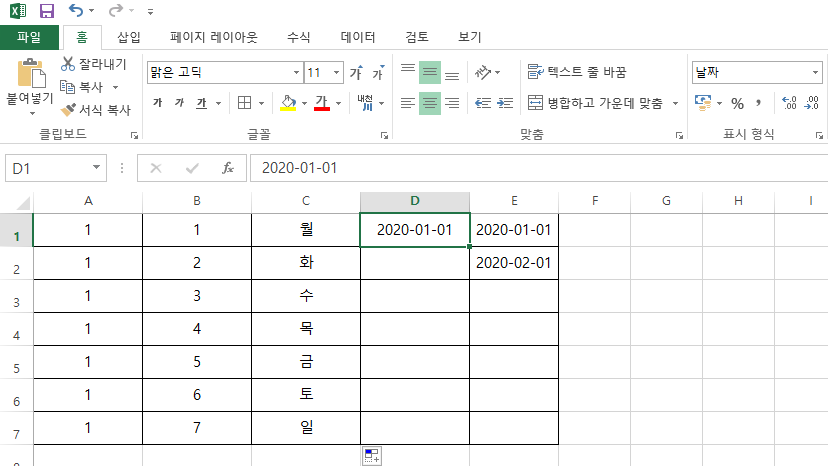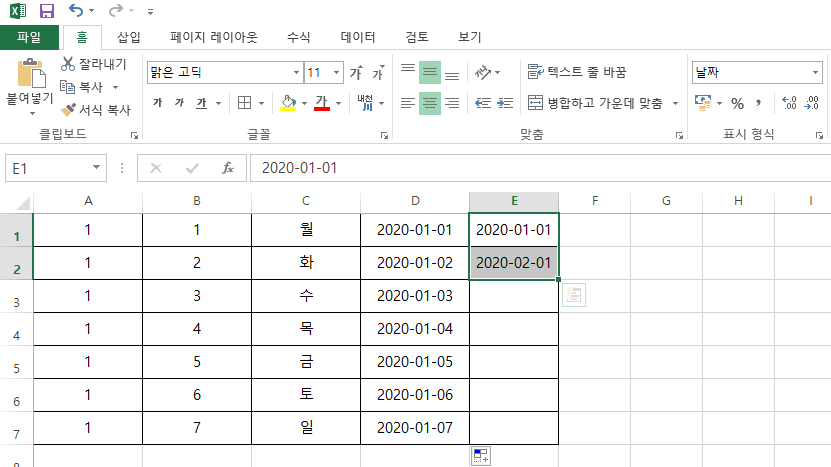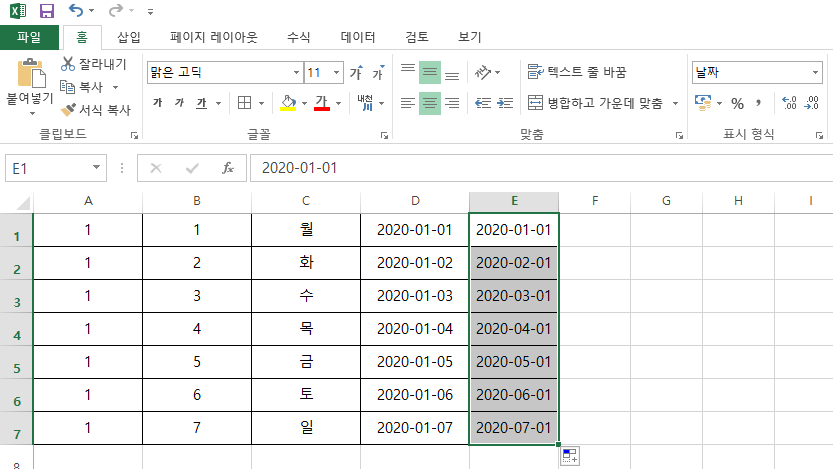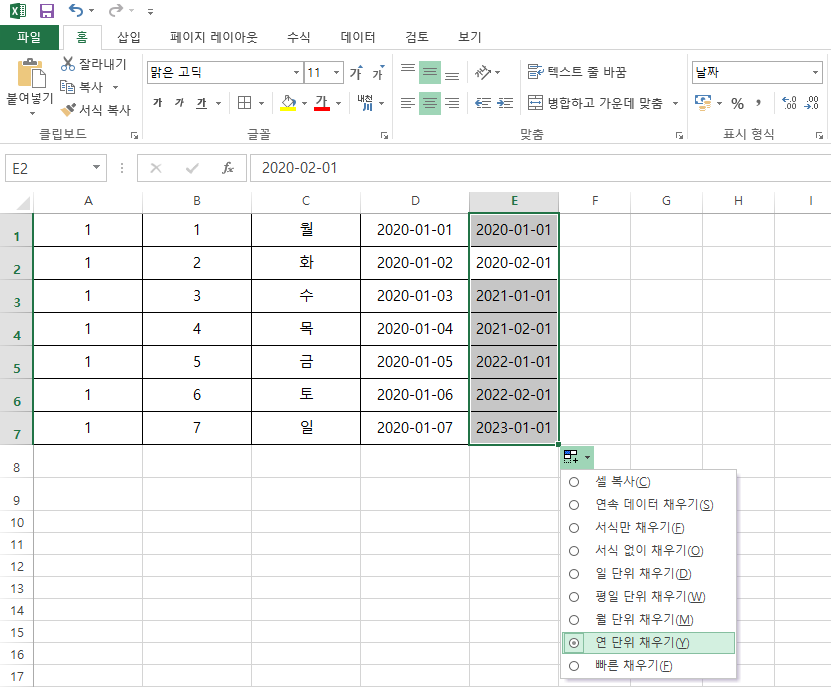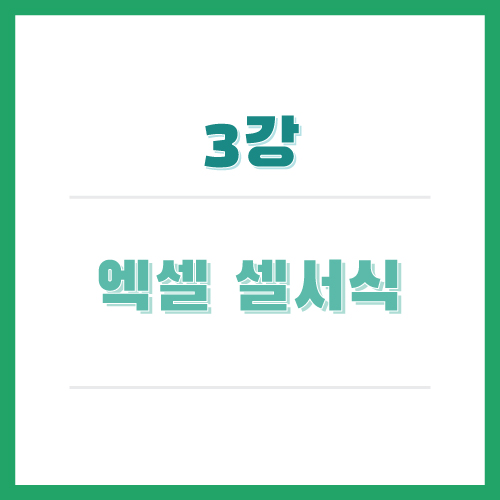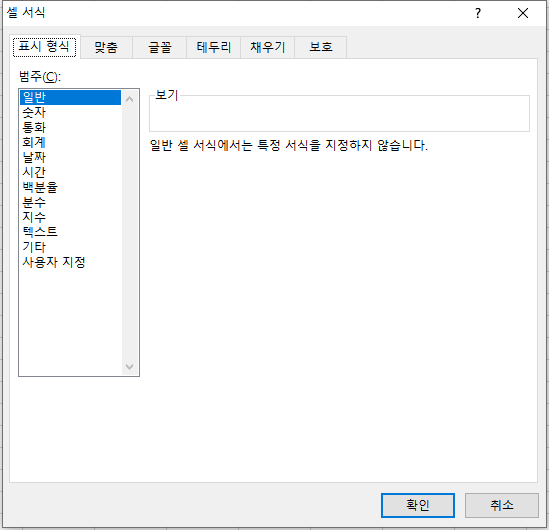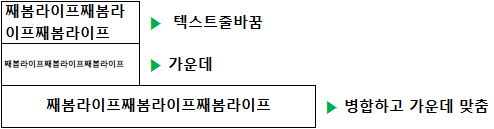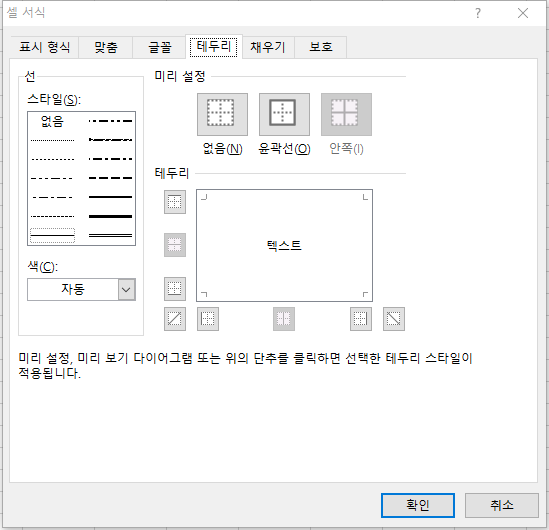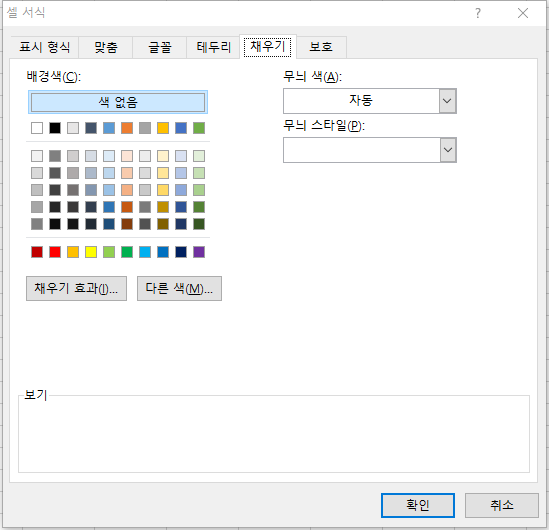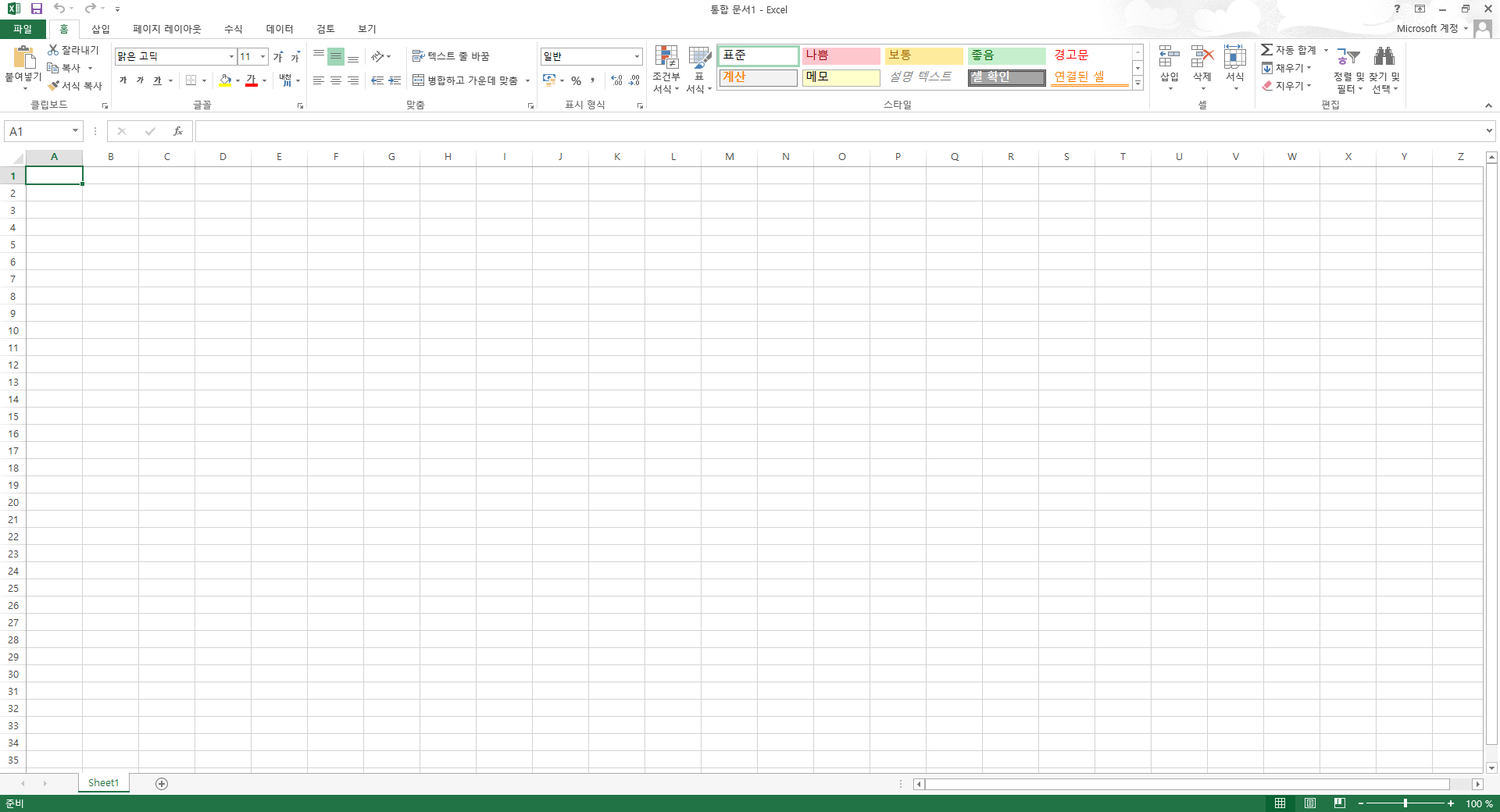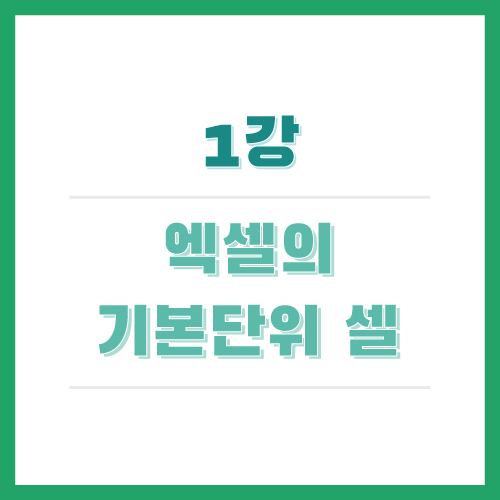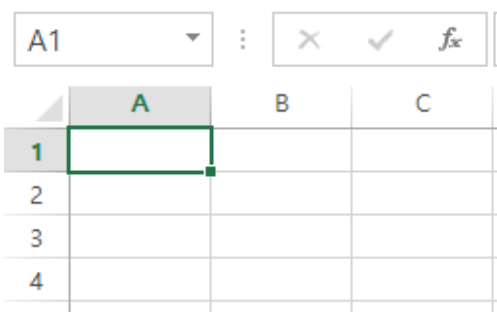시간이 지나면 지날수록,
나이가 들면 들수록
경제관념이 생기고, 돈에 대한 관심이 많아지면서
돈 관리가 점점 중요해지고 있는 것 같아요
이번에는 사칙연산을 사용해서
현금출납장(용돈기입장) 만들기를 해보도록 할게요!

위와 같이 적어주세요~

맨 윗줄은 병합을 해줄게요~
A1:F1까지 드래그로 선택하고(한 번에 선택해야 돼요!)
병합하고 가운데 맞춤 버튼을 눌러주세요!
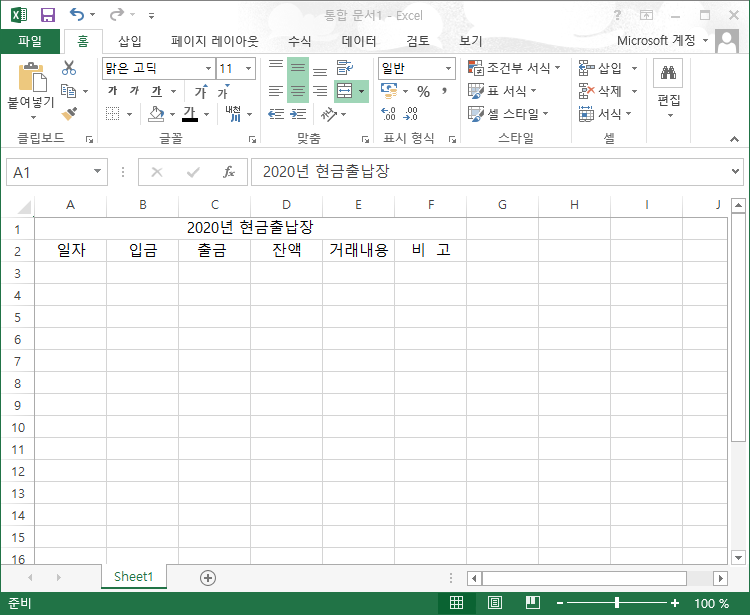
자 병합을 했습니다!

날짜를 먼저 적어줍니다!
2020-04-05
20-04-05
04-05
이렇게 쓰면 엑셀이 자동으로 날짜로 인식해서 날짜로 변환해 줍니다!

날짜도 쓰고, 입금, 출금된 내용도 적어볼게요!
거래내용도 적어주면 어디다 썼는지 알 수 있겠죠?
현금출납장인데 내용이 용돈기입장이네요 ㅎㅎ
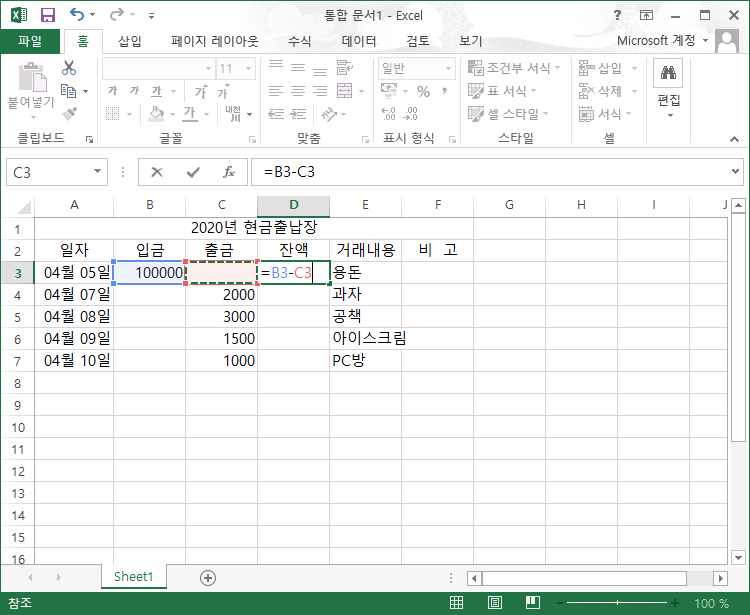
잔액은 셀을 걸어줄게요!
입금은 + 출금은 -겠죠!?
처음에는 위에 잔액이 없으니까 입금-출금을 해줄게요
만약에 저번 달 잔액이 있다고 하면
잔액 + 입금 - 출금을 해주면 돼요~
1000+B3-C3 이렇게요~
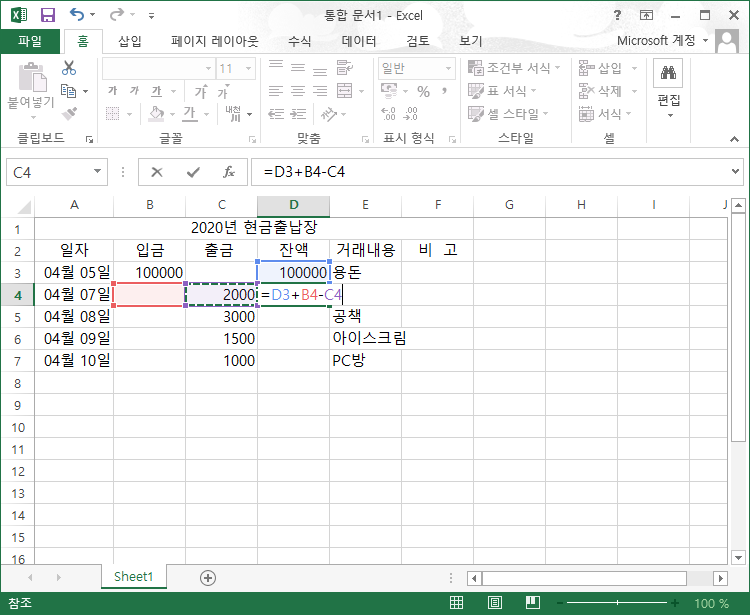
이제 첫 줄에 잔액이 생겼으니 그다음 줄부터는
잔액 + 입금 - 출금을 해주면 되는데
잔액은 손으로 쓰는 게 아니라
바로 위에 있는 잔액을 눌러주면 값이 자동으로 계산돼서 나오겠죠?
=D3+B4-C4로 작성한 후

자동 채우기 해주세요!
그런데 숫자에 , 가 없으니까 숫자 보기가 불편하죠?

숫자만 선택해준 뒤 쉼표 스타일을 선택해주세요!
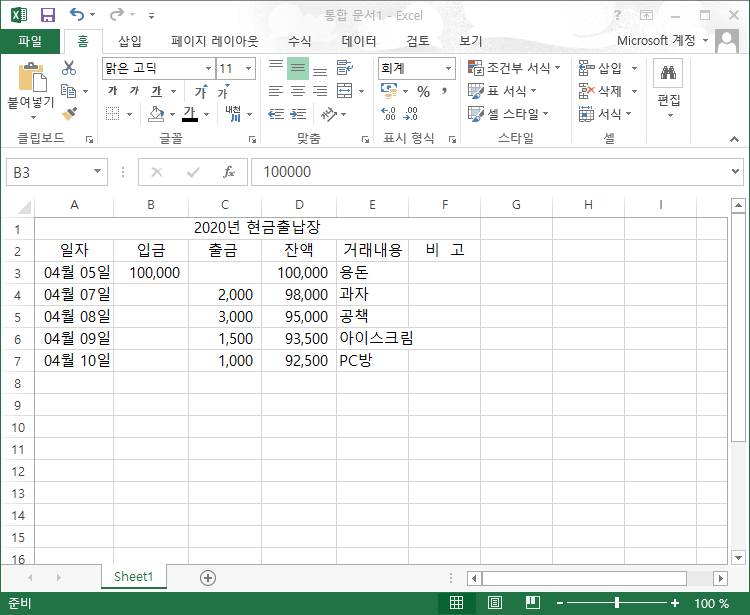
이렇게 쉼표가 나타나게 됩니다~
일자에 서식도 바꿔볼게요~
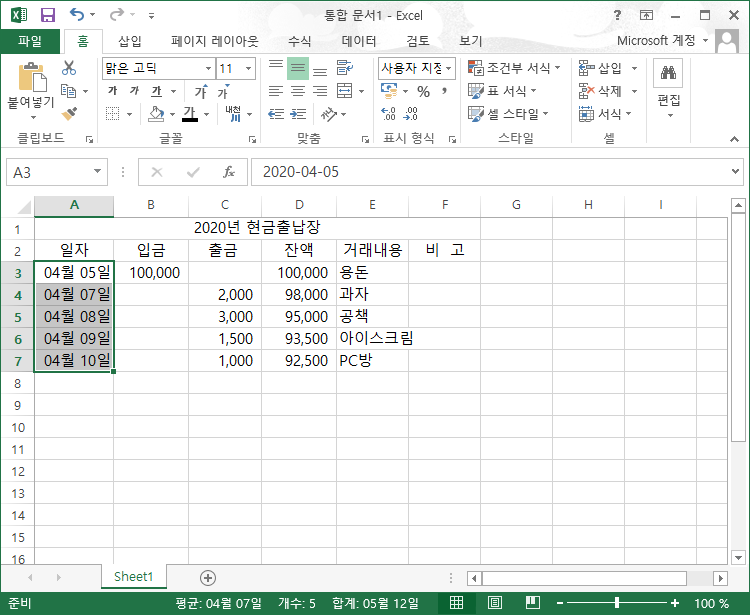
먼저 선택해주시고!

셀 서식(Ctrl+1)으로 들어가 줍니다!
사용자 지정에서 mm"/"dd로 바꿔줄게요
보기에 보면 표시되는 형식을 미리 볼 수 있어요~

자 이렇게 간단하게 일자를 변경했습니다!
이대로 출력을 한다면

이런 모양으로 출력이 돼요~

테두리를 사용해서 테두리를 만들어주고~

행 열 간격도 맞춰줄게요~
숫자를 클릭하면 행 전체가
알파벳을 클릭하면 열 전체가 선택돼요!
이때 오른쪽 버튼을 누르면 행 높이, 열 너비를 정할 수 있어요!
글자는 가운데 맞춤이에요!
숫자는 쉼표 스타일로 되어있어서 오른쪽 정렬이 기본이에요~
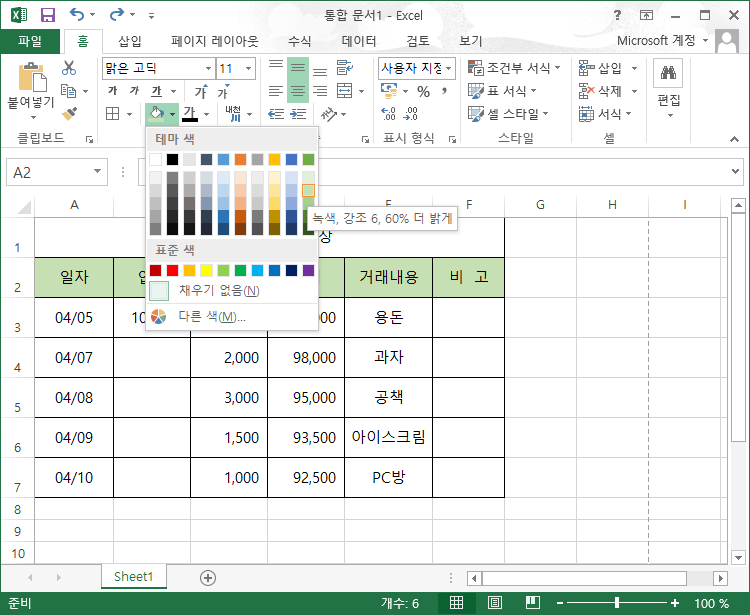
목록에는 예쁘게 색도 칠해줄게요~

이렇게 출력되게 됩니다!
아까보다는 훨씬 보기 좋게 편집이 되었죠!?
제목은 글씨를 좀 더 키우면 좋을 것 같아요!
만들어진 현금 출납장이에요~
이대로 사용하셔도 되고~
필요에 맞게 수정해서 사용하시면 될 것 같아요~
'엑셀 강좌(입문)' 카테고리의 다른 글
| 7강 엑셀 SUM(더하기) 함수 (0) | 2020.08.17 |
|---|---|
| 6강 엑셀 창 확대 축소 (0) | 2020.08.14 |
| 5강 엑셀 달력만들기 (0) | 2020.08.02 |
| 4강 엑셀 자동채우기 (0) | 2020.08.01 |
| 3강 엑셀 셀서식 (0) | 2020.07.23 |